1. Skenario
:
Penggunaan VoIP yang saya buat akan diimplementasikan pada
sebuah hotel. Jadi pada setiap kamar hotel tersedia 1 buah client. Fungsi dari
client ini untuk berkomunikasi dengan penyedia layanan pada hotel tersebut.
Tidak hanya berkomunikasi dengan penyedia layanan di hotel tersebut, tetapi
juga setiap kamar bisa berkomunikasi satu sama lain. Untuk nomor extensions nya
disesuaikan dengan nomor kamar.
Tetapi, pada laporan ini akan dijelaskan bagaimana menyambungkan 3 server VoIP yang masing-masing client nya dapat terhubung meski berbeda server. Pada prakteknya saya menggunakan OS Elastix yang diinstall pada aplikasi simulator VirtualBox. OS Elastix ini digunakan sebagai server pada jaringan VoIP. Sedangkan untuk client nya saya menggunakan aplikasi softphone Zoiper, maupun versi PC atau android.
2. Topologi
:
3.
Spesifikasi
a). IP Phone
b). Smartphone : -
RAM 512 MB, ROM 4 GB
- OS Android 4.4 (Kitkat)
- Processor Snapdragon Dual Core 1.2 GHz
c). Lapop : - RAM 2 GB
- Processor Intel(R) Celeron(R) CPU N2940 @
1.83 GHz
- Harddisk 500 GB
- OS Windows 8.1
4. Langkah-langkah
Membangun Jaringan VoIP
A). Langkah
Membangun Server Dan Pengalokasian Extensions
1. Langkah pertama install OS Elastix di VirtualBox. Jangan
lupa setiap server dan client terhubung ke jaringan yang sama.
2.
Setelah langkah instalasi selesai, masukan Username sebagai root dan password
diisi sesuai dengan pada saat langkah instalasi. Lalu akan muncul sebuah IP.
3. Lalu masukan IP tersebut
pada browser di Windows. Setelah itu akan muncul seperti gambar dibawah ini.
Pilih menu “ADVANCED” untuk masuk ke server.
4.
Setalah itu pilih menu “Proceed to 192.168.43.153 (unsafed)”.
5. Langkah
selanjutnya login menggunakan akun pada OS Elastix tadi. Tetapi form Username
diisi dengan “Admin”.
6.
Setelah login, pilih menu Search dan cari menu “Asterisk File Editor”.
7.
Lalu cari file “sip.conf” dan buka di new tab.
8.
Cari juga file “extensions.conf” dan buka di new tab.
9. Lalu masuk ke tab file “sip.conf” terlebih dahulu.
Daftarkan akun untuk client yang akan digunakan di softphone seperti gambar
dibawah ini. Pada kotak pertama pada gambar dibawah ini, digunakan untuk client
sendiri dan pada kotak kedua untuk akun client teman. Jika sudah selesai klik
“Reload Asterisk” lalu “Save”.
10. Setelah itu
masuk ke tab file “extensions.conf” dan atur seperti gambar dibawah ini.
Pengaturan ini berguna untuk menyatukan 3 server supaya saling tehubung. Pada pengaturan
untuk client teman, jangan lupa masukan kode area. Contohnya seperti gambar
dibawah ini “036XXXX”, 036 adalah kode area salah satu teman saya. Jadi pada
saat akan menelpon, gunakan kode area tersebut ditambahkan nomor extensions
yang dibuat dari server masing-masing. Bila sudah di setting, jangan lupa klik
“Reload Asterisk” lalu “Save”.
B). Langkah
Konfigurasi Client
1.
Konfigurasi Laptop
a). Dalam
konfigurasi client di laptop, saya menggunakan aplikasi Zoiper. Langkah pertama
buka aplikasi tersebut.
b). Lalu masuk ke menu Settings, dan pilih “Create a new account”.
c). Setelah
itu akan masuk ke Account Type, pilih “SIP”.
d). Lalu
masukan nomor extension yang telah diatur pada server, caranya “nomor_extension@ip_address_server”.
Contohnya seperti gambar dibawah ini. Dan jangan lupa masukan password nya juga.
e). Setelah itu akan muncul seperti gambar dibawah ini. Next
saja.
f). Bila berhasil akan muncul gambar seperti dibawah ini. Lalu
Close saja.
2.
Konfigurasi Smartphone
Pada konfigurasi smartphone
ini, saya menggunakan aplikasi Zoiper juga. Dan jangan lupa juga setiap server
dan client harus terhubung ke jaringan yang sama.
a). Langkah
pertama buka aplikasi Zoiper.
b). Lalu masuk ke menu Config.
c). Klik “Add
Account”.
d). Lalu
akan muncul seperti gambar dibawah ini. Klik “Yes”.
e). Setelah itu pilih “Manual Configuration”.
f). Lalu pilih Account Type, plih “SIP”.
g). Setelah itu akan muncul seperti gambar dibawah ini. Lalu setting
sesuai apa yang di setting pada server. Contohnya seperti gambar dibawah ini. Bila sudah lalu save.
h). Bila berhasil akan muncul tanda ceklis hijau seperti gambar
dibawah ini.
B). Langkah Uji
Client Laptop
akan mencoba menelpon kepada client Smartphone.







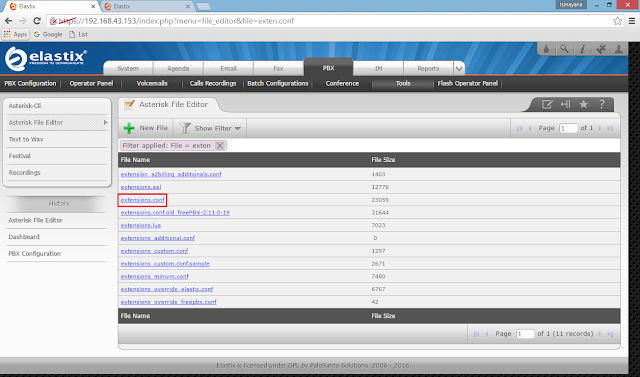
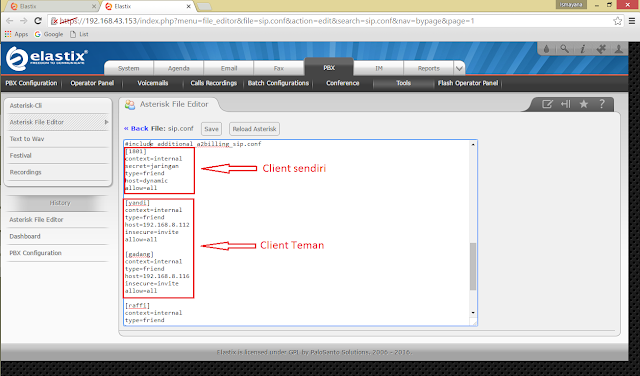









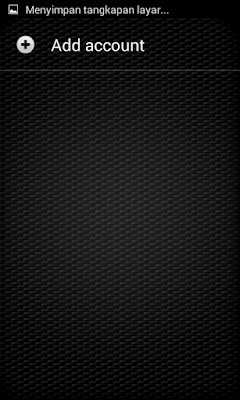









Tidak ada komentar:
Posting Komentar